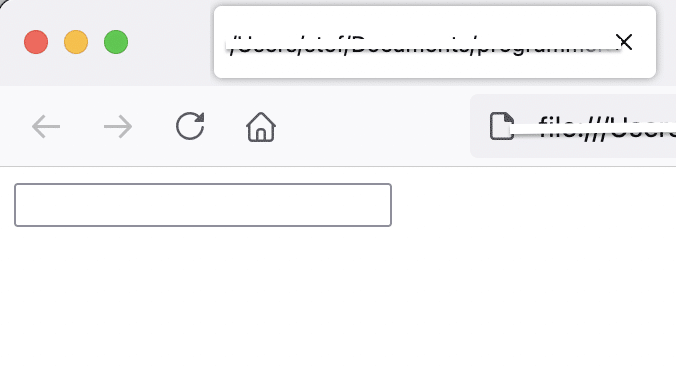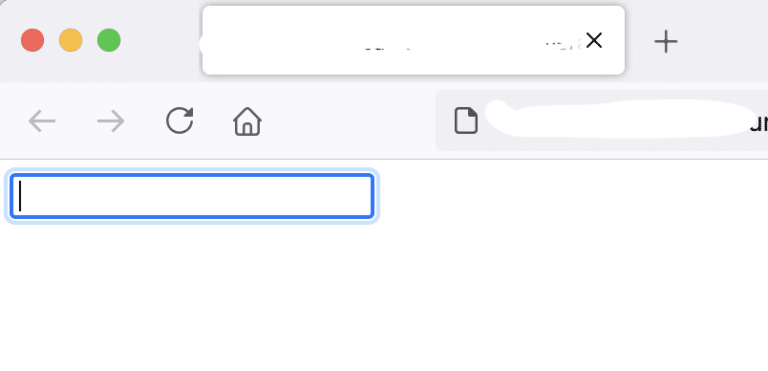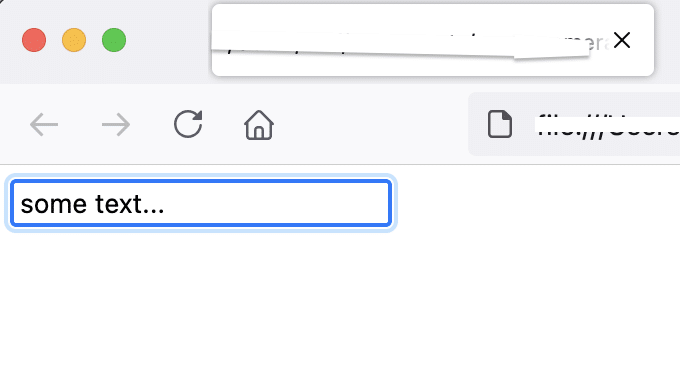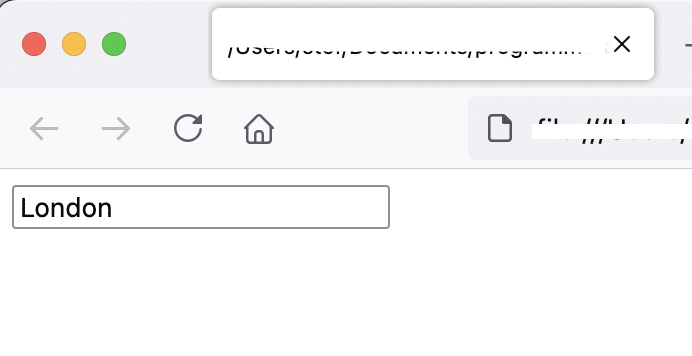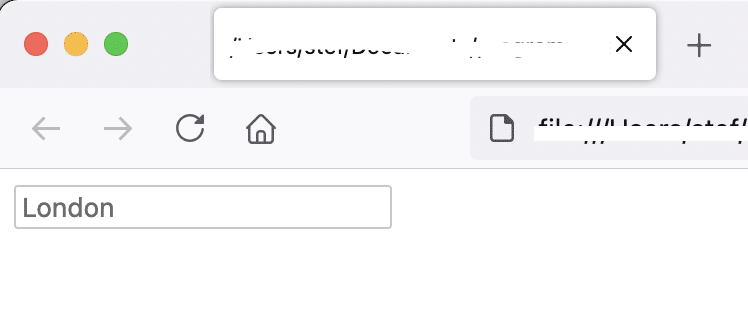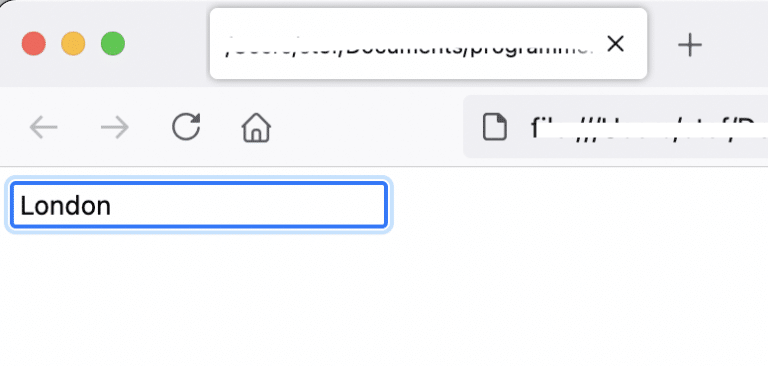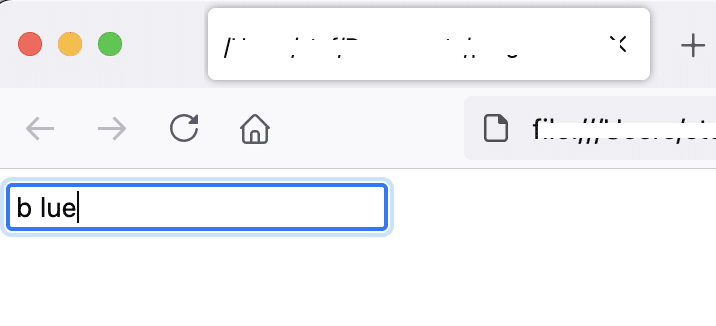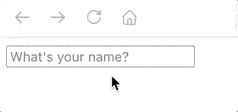We use Hotjar in order to better understand our users’ needs and to optimize this service and experience. Hotjar is a technology service that helps us better understand our users’ experience (e.g. how much time they spend on which pages, which links they choose to click, what users do and don’t like, etc.) and this enables us to build and maintain our service with user feedback. Hotjar uses cookies and other technologies to collect data on our users’ behavior and their devices. This includes a device's IP address (processed during your session and stored in a de-identified form), device screen size, device type (unique device identifiers), browser information, geographic location (country only), and the preferred language used to display our website. Hotjar stores this information on our behalf in a pseudonymized user profile. Hotjar is contractually forbidden to sell any of the data collected on our behalf.
For further details, please see the ‘about Hotjar’ section of Hotjar’s support site.